,
Menu Mailings
1. Envelopes - Membuat dan mencetak kop surat tunggal. Pada kop dapat dituliskan alamat tujuan.
2. Labels - Membuat dan mencetak label tunggal (misalnya untuk menuliskan alamat penyuratan, sebagai sampul file data, sampul CD), maupun label lembaran (misalnya label perusahaan).
Langkah-langkah membuat label :
1. Pilih Menu Mailings – Labels akan muncul kotak dialog Envelopes and labels
Gambar 1 Kotak Dialog Envelopes and Labels
2. Pada kotak dialog Envelopes and labels pilih Option, dan akan muncul kotak dialog Label Option kemudian pilih New Label
Gambar 2 Kotak Dialog Label Option
3. Setelah anda mengklik New Label maka akan muncul kotak dialog Label Detail, apabila anda ingin membuat Label 103 isikan data sesuai gambar di bawah.
Gambar 3 Kotak Dialog New Label
4. Setelah mengisi data pada Kotak Dialog New Label anda pilih OK, dan akan kembali pada kotak dialog Label Option, sekarang pada kotak dialog Label option akan muncul product number pilih 103 Label yang tadi anda buat, kemudian pilih OK.
Gambar 4. Kotak Dialog Label Option
5. Kemudian akan kembali ke Kotak Dialog Encelopes and Labels anda pilih New Document, sekarang lihat hasilnya.
3. Start Mail Merge - Membuat dan mencetak dokumen berbentuk surat proposal (berbentuk e-mail maupun kop surat) yang akan dibagikan kepada pelanggan (customer). Setiap surat proposal pada tiap customer dapat divariasikan personalisasi alamatnya berdasarkan nama pelanggan. Informasi surat diperoleh dari sumber data.
1. Tuliskan kata Kepada dan di pada lembar kerja Ms Word 2007 seperti di gambar:
2. Pilih menu Mailings
3. Pilih menut start Mail Merge
4. Pilih menu Step by step Mail Merge Wizard
5. Di sebelah kanan akan muncul sub menu mail merge. Pilih letters untuk membuat tipe dokumen dalam bentuk surat. Setelah itu dilanjutkan dengan menekan tombol next yang ada di bawah.
6. Pada step ke-2, pilihlah use the current document untuk menggunakan dokumen yang sedang digunakan atau pada saat awal telah di buat.Setelah itu dilanjutkan dengan menekan tombol next yang ada di bawah.
7. Pilih lah Type a new list untuk membuat daftar atau data baru yang akan digunakan atau dimauskan ke dalam surat. Lanjutkan dengan menekan menu create.
8. Setelah muncul menu New addres list, pilih sub menu Customize Address list. sub menu ini digunakan jika kita hendak mengganti judul data yang akan di masukan.
9.Pada sub menu tersebut telah terdapat daftar judul data. Untuk menghapusnya tekan menu Delete.
10. Untuk memasukan judul data yang baru sesuai keinginan, pilihlah menu Add. Isi kolom kosong yang tersedia dengan judul data yang dibutuhkan dengan menekan menu insert. Tekan OK untuk mengakhiri. Sebagai contoh : nama, tempat (lihat gambar)
11. Setelah proses itu selesai, isilah judul data dengan data-data yang dibutuhkan dengan menekan menu new entry. Contoh : judul nama diisi dengan Rudi, Desy, Hadi, Romy.Untuk mengakhiri tekan OK
12. Secara otomatis akan muncul menu save. Simpanlah data yang tadi telah dibuat, misalnya di my dockumen. Beri nama file data tersebut, misalnya latihan mail merge. Setelah itu akan muncul menu mail merge recipients. Jika sudah yakin dengan data yang dimasukan pilih lah OK.
13. Namun jika anda menemukan ada data yang salah saat anda masukan, maka klik nama file yang ada di kolom data source. Lalu pilih menu Edit.
14. Jika sudah kembali ke lembar kerja di Ms WORD, pilihlah menu insert Merge field.
15. Masukan judul data pada tempat yang sesuai. Misalnya nama dimasukan setelah kata kepada.
16. Untuk menampilkan hasilnya pilih toolbar Preview Results
hasilnya :
4. Select Recipients - Menentukan dokumen yang digunakan, biasanya bersisi data teks dan grafik dari beberapa versi dokumen yang sebelumnya telah di-merge, meliputi nama dan alamat pelanggan.
5. Edit Recipient List - Mengkoneksikan dokumen ke sumber data, yang berisi daftar nama dan alamat resipien surat proposal. Lalu mengedit daftar informasi customer, dengan menambahkan atau mengurangi daftar nama. Opsi ini dapat diabaikan jika tidak ada data yang ingin diedit.
6. Highlight Merge Fields - Menambahkan placeholders (field mail merge) pada dokumen, yang berisikan informasi data file yaitu yaitu menyusun daftar nama dan alamat customer.
7. Adress Block - Menyetarakan bentuk penulisan alamat kop surat proposal.
8. Greeting Line - Membuat pembuka surat yang bentuknya sama pada semua surat yang akan ditujukan pada semua customer.
9. Insert Merge Field - Membuat label surat yang berisikan nama dan alamat customer.
10. Rules – Membuat aturan yang mengatur penggabungan surat. Dalam hal ini, Kita dapat menggunakan aturan jika (if) atau akan tetapi (then). Perintah tersebut digunakan untuk mengecek daftar nama pelanggan yang memiliki nomor telepon lokal maupun internasional yang ada di luar negeri.
11. Match Fields - Mecocokkan sumber data dengan kop surat proposal yang telah dibuat. Menyesuaikan area. Menyesuaikan area memungkinkan anda untuk menyampaikan arti kata di area berbeda di daftar penerima anda Contohnya, anda bisa menjadikan area yang telah anda buat, misalnya ‘Home’ disesuaikan dengan ‘Home Phone’.
12. Update Labels - Memperbaharui label. Jika anda hendak membuat label, perbaharuilah semua label yang ada di dalam dokumen untuk menggunakan informasi dari daftar penerima.Untuk penggabungan surat , perintah ini tidak dapat digunakan untuk mencetak surat ini.
13. Preview Results – Khusus digunakan untuk menangani kesalahan (error) yang terjadi saat proses penggabungan surat. Anda juga diberi pilihan untuk memperkirakan error yang akan terjadi saat penggabungan.
14. Find Recipients - Menemukan penerima. Menemukan dan menampilkan data yang spesifik dan telah tersimpan di daftar penerima dengan mencari teksnya.
15. Auto Check for Errors – Khusus digunakan untuk menangani kesalahan (error) yang terjadi saat proses penggabungan surat. Anda juga diberi pilihan untuk memperkirakan error yang akan terjadi saat penggabungan.
16. Finish & Merge - Akhir dan penggabungan. Menyelesaikan penggabungan surat. Anda bisa membuat dokumen yang lain untuk menyalin surat tersebut, mengirim semuanya secara langsung ke printer, atau mengerim semuanya melalui e-mail (surat elektronik).
Langkah-langkah membuat label :
1. Pilih Menu Mailings – Labels akan muncul kotak dialog Envelopes and labels
Gambar 1 Kotak Dialog Envelopes and Labels
2. Pada kotak dialog Envelopes and labels pilih Option, dan akan muncul kotak dialog Label Option kemudian pilih New Label
Gambar 2 Kotak Dialog Label Option
3. Setelah anda mengklik New Label maka akan muncul kotak dialog Label Detail, apabila anda ingin membuat Label 103 isikan data sesuai gambar di bawah.
Gambar 3 Kotak Dialog New Label
4. Setelah mengisi data pada Kotak Dialog New Label anda pilih OK, dan akan kembali pada kotak dialog Label Option, sekarang pada kotak dialog Label option akan muncul product number pilih 103 Label yang tadi anda buat, kemudian pilih OK.
Gambar 4. Kotak Dialog Label Option
5. Kemudian akan kembali ke Kotak Dialog Encelopes and Labels anda pilih New Document, sekarang lihat hasilnya.
3. Start Mail Merge - Membuat dan mencetak dokumen berbentuk surat proposal (berbentuk e-mail maupun kop surat) yang akan dibagikan kepada pelanggan (customer). Setiap surat proposal pada tiap customer dapat divariasikan personalisasi alamatnya berdasarkan nama pelanggan. Informasi surat diperoleh dari sumber data.
1. Tuliskan kata Kepada dan di pada lembar kerja Ms Word 2007 seperti di gambar:
2. Pilih menu Mailings
3. Pilih menut start Mail Merge
4. Pilih menu Step by step Mail Merge Wizard
5. Di sebelah kanan akan muncul sub menu mail merge. Pilih letters untuk membuat tipe dokumen dalam bentuk surat. Setelah itu dilanjutkan dengan menekan tombol next yang ada di bawah.
6. Pada step ke-2, pilihlah use the current document untuk menggunakan dokumen yang sedang digunakan atau pada saat awal telah di buat.Setelah itu dilanjutkan dengan menekan tombol next yang ada di bawah.
7. Pilih lah Type a new list untuk membuat daftar atau data baru yang akan digunakan atau dimauskan ke dalam surat. Lanjutkan dengan menekan menu create.
8. Setelah muncul menu New addres list, pilih sub menu Customize Address list. sub menu ini digunakan jika kita hendak mengganti judul data yang akan di masukan.
9.Pada sub menu tersebut telah terdapat daftar judul data. Untuk menghapusnya tekan menu Delete.
10. Untuk memasukan judul data yang baru sesuai keinginan, pilihlah menu Add. Isi kolom kosong yang tersedia dengan judul data yang dibutuhkan dengan menekan menu insert. Tekan OK untuk mengakhiri. Sebagai contoh : nama, tempat (lihat gambar)
11. Setelah proses itu selesai, isilah judul data dengan data-data yang dibutuhkan dengan menekan menu new entry. Contoh : judul nama diisi dengan Rudi, Desy, Hadi, Romy.Untuk mengakhiri tekan OK
12. Secara otomatis akan muncul menu save. Simpanlah data yang tadi telah dibuat, misalnya di my dockumen. Beri nama file data tersebut, misalnya latihan mail merge. Setelah itu akan muncul menu mail merge recipients. Jika sudah yakin dengan data yang dimasukan pilih lah OK.
13. Namun jika anda menemukan ada data yang salah saat anda masukan, maka klik nama file yang ada di kolom data source. Lalu pilih menu Edit.
14. Jika sudah kembali ke lembar kerja di Ms WORD, pilihlah menu insert Merge field.
15. Masukan judul data pada tempat yang sesuai. Misalnya nama dimasukan setelah kata kepada.
16. Untuk menampilkan hasilnya pilih toolbar Preview Results
hasilnya :
4. Select Recipients - Menentukan dokumen yang digunakan, biasanya bersisi data teks dan grafik dari beberapa versi dokumen yang sebelumnya telah di-merge, meliputi nama dan alamat pelanggan.
5. Edit Recipient List - Mengkoneksikan dokumen ke sumber data, yang berisi daftar nama dan alamat resipien surat proposal. Lalu mengedit daftar informasi customer, dengan menambahkan atau mengurangi daftar nama. Opsi ini dapat diabaikan jika tidak ada data yang ingin diedit.
6. Highlight Merge Fields - Menambahkan placeholders (field mail merge) pada dokumen, yang berisikan informasi data file yaitu yaitu menyusun daftar nama dan alamat customer.
7. Adress Block - Menyetarakan bentuk penulisan alamat kop surat proposal.
8. Greeting Line - Membuat pembuka surat yang bentuknya sama pada semua surat yang akan ditujukan pada semua customer.
9. Insert Merge Field - Membuat label surat yang berisikan nama dan alamat customer.
10. Rules – Membuat aturan yang mengatur penggabungan surat. Dalam hal ini, Kita dapat menggunakan aturan jika (if) atau akan tetapi (then). Perintah tersebut digunakan untuk mengecek daftar nama pelanggan yang memiliki nomor telepon lokal maupun internasional yang ada di luar negeri.
11. Match Fields - Mecocokkan sumber data dengan kop surat proposal yang telah dibuat. Menyesuaikan area. Menyesuaikan area memungkinkan anda untuk menyampaikan arti kata di area berbeda di daftar penerima anda Contohnya, anda bisa menjadikan area yang telah anda buat, misalnya ‘Home’ disesuaikan dengan ‘Home Phone’.
12. Update Labels - Memperbaharui label. Jika anda hendak membuat label, perbaharuilah semua label yang ada di dalam dokumen untuk menggunakan informasi dari daftar penerima.Untuk penggabungan surat , perintah ini tidak dapat digunakan untuk mencetak surat ini.
13. Preview Results – Khusus digunakan untuk menangani kesalahan (error) yang terjadi saat proses penggabungan surat. Anda juga diberi pilihan untuk memperkirakan error yang akan terjadi saat penggabungan.
14. Find Recipients - Menemukan penerima. Menemukan dan menampilkan data yang spesifik dan telah tersimpan di daftar penerima dengan mencari teksnya.
15. Auto Check for Errors – Khusus digunakan untuk menangani kesalahan (error) yang terjadi saat proses penggabungan surat. Anda juga diberi pilihan untuk memperkirakan error yang akan terjadi saat penggabungan.
16. Finish & Merge - Akhir dan penggabungan. Menyelesaikan penggabungan surat. Anda bisa membuat dokumen yang lain untuk menyalin surat tersebut, mengirim semuanya secara langsung ke printer, atau mengerim semuanya melalui e-mail (surat elektronik).





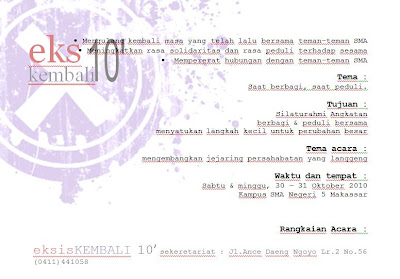









25 Desember 2010 pukul 20.11
Guest26 : Salam kenal n minta ijin share serta copy paste ya artikel ini, mantap nih artikelnya. Terima kasih.